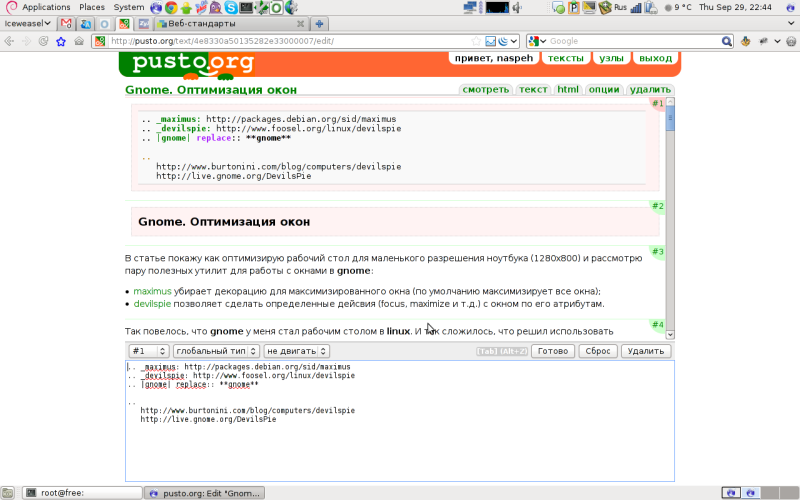Gnome2 и маленький экран
В статье покажу как оптимизирую рабочий стол для маленького разрешения ноутбука (1280х800) и рассмотрю пару полезных утилит для работы с окнами в gnome второй версии.
- maximus убирает декорацию для максимизированного окна (по умолчанию максимизирует все окна);
- devilspie позволяет сделать определенные дейсвия (focus, maximize и т.д.) с окном по его атрибутам.
Так повелось, что gnome у меня стал рабочим столом в linux. И так сложилось, что решил использовать ноутбук “по полной”, как рабочую лошадку, чтоб не возится с синхронизацией данных на нескольких рабочих машинах. Поэтому работу за ноутбуком нужно было сделать максимально удобной.
Note
Возможно скоро променяю gnome на какой-нибудь тайловый оконный менеджер и debian на archlinux, поэтому решил записать этот рецепт, которым пользуюсь уже давно, может кому еще пригодится.
До этого любил сидеть за монитором с большим разрешением 1600x1200 (Samsung-SyncMaster-204b, 20 дюймов), и когда садился за ноут (1280х800) мне было неудобно, что на экране мало всего помещается. Решение: нужно по максимуму оптимизировать визуальное пространство, занимаемое приложениями.
Первым делом думал избавиться от одной из панелей (по умолчанию в gnome их две, внизу и вверху экрана). Верхняя панелька мне очень понравилась еще при первом запуске gnome и ее удалять совсем не хотелось. Но места на ней совсем не хватало еще и для списка окон:

Список окон мне тоже оказался очень нужен и желательно, чтоб места для него было побольше:

Панельки так и остались у меня на своих местах :) как в debian по умолчанию. Я пробовал для них автоскрытие, но не пошло. Про режим на весь экран у приложений тоже помнил, но мне нужны были панельки, т.к. постоянно их использую.
Нужно было оптимизировать пространство между этими панельками.
Maximus
Декорация окон. Когда окно не развернуто на весь рабочий стол, то в декорациях есть смысл: потянуть за заголовок, растянуть окно. А вот когда окно максимизировано, то частично смысл в декорациях теряется, да еще и место занимают. Действия типа: скрыть окно (Alt+F9), закрыть окно (Alt+F4), максимизировать (Alt+F10) хорошо выполняются через быстрые клавиши. Поэтому убираем декорацию окон, когда они максимизированы. Для этого есть пакет maximus в debian:
$ aptitude install maximus
По умолчанию maximus разворачивает все окна на весь экран. Есть вариант прописывать exclude_class, но я поступил по-другому - отключил максимизацию:
$ gconftool -s /apps/maximus/no_maximize --type bool true $ gconftool -R /apps/maximus undecorate = true binding = disabled exclude_class = [Totem,Gnome-system-monitor] no_maximize = true
Т.е. максимизировать окна буду вручную через Alt+F10.
В общем уже неплохо, но ряд приложений после запуска нужно сразу максимизировать, т.к. они не хотят запоминать своих размеров и положения… Лишние телодвижения: запустить, нажать Alt+F10, а хочется просто запустить.
Devilspie
И тут на помощь приходит devilspie. Он может работать не только с классами окон (exclude_class из maximus - это список классов окон), но и может проверить имя приложения, класс и имя окна и еще ряд атрибутов. Причем может проверить атрибут не только на соответствие, а и на содержание (contains) и соответствие регулярному выражению. Действия над окнами тоже разные: maximize, unmaximize, focus и undecorate даже :).
Инструмент нашли, дальше используем.
$ aptitude install devilspie
Создаем файл ~/.devilspie/common.ds. И помещаем туда что-то типа:
1 (begin 2 ;(debug) 3 (if 4 (or 5 (contains(application_name) "Vim") 6 (contains(application_name) "Terminal") 7 (contains(window_name) "New Tab - Google Chrome") 8 (contains(window_name) "FatRat") 9 (contains(window_name) "Document Viewer") 10 (contains(window_name) "Clementine") 11 (is(window_name) "DreamPie") 12 ) 13 (maximize) 14 ) 15 )
И добавляем devilspie в автозагрузку.
Обычно работаю с конфигом ~/.devilspie/common.ds следующим образом. Добавляю строку с дебагом (например: убрать “;” в начале строки №2 в приведенном выше листинге), убиваю процесс devilspie и запускаю его в терминале. В терминал начинают писаться атрибуты окон. Пример сессии:
$ killall devilspie $ devilspie Window Title: 'naspeh@free: '; Application Name: 'Terminal'; Class: 'Gnome-terminal'; Geometry: 1280x774+0+3 Window Title: 'pusto.org: Edit for fun - Iceweasel'; Application Name: 'Iceweasel'; Class: 'Iceweasel'; Geometry: 1280x774+0+3 Window Title: 'x-nautilus-desktop'; Application Name: 'File Manager'; Class: 'Nautilus'; Geometry: 1280x800+0+0 Window Title: 'Bottom Expanded Edge Panel'; Application Name: 'Bottom Expanded Edge Panel'; Class: 'Gnome-panel'; Geometry: 1280x24+0+776 Window Title: 'Top Expanded Edge Panel'; Application Name: 'Top Expanded Edge Panel'; Class: 'Gnome-panel'; Geometry: 1280x25+0+0
Потом открываю нужное мне окно, смотрю атрибуты, правлю конфиг, перезапускаю devilspie и так пока не будет все хорошо :).
Раз уж используем devilspie, можно с его помощью еще что-то замутить.
Например, Skype очень жутко ведет себя в linux. Один из боков: хочется чтоб окна чатов открывались в одном месте и одинакового размера. Если заниматься этим вручную, то тут нужно подгонять каждое новое окно чата мышкой, изрядно потыкав. И тут на помощь приходит действие geometry из devilspie.
Пример debug:
Window Title: 'Skype? 2.2 (Beta) for Linux'; Application Name: 'Skype? 2.2 (Beta) for Linux'; Class: 'Skype'; Geometry: 266x487+0+25 Window Title: 'Anastasie - Skype? Chat'; Application Name: 'Skype'; Class: 'Skype'; Geometry: 824x619+456+95
(if (and (contains(window_name) "Skype") (matches(window_role) "ConversationsWindow") ) (geometry "800x675+365-0") )
Для получения window_role использовал xprop, который содержится в x11-utils.
Итого
Есть действия, которые каждодневно повторяются, и если на них потратить немного времени и автоматизировать, то в конечном счете сэкономится пара ненужных телодвижений в день :). Как говорится: настрой свой linux под себя.
Напоследок скриншот экрана: